Office Installをカスタマイズする
Office2010のサポート切れが迫ってきたのでOffice365,2019,2016いずれかへの移行が必要です。インストールするにあたってのカスタマイズ方法のメモ。
目次
展開ツールの入手
まずは展開ツールのダウンロード
https://www.microsoft.com/en-us/download/details.aspx?id=49117
以前のOfficeをアンイストールする
Windows インストーラー (MSI) を使用してインストールした 2010、2013、2016をきれいサッパリアンイストールしてくれます。RemoveMSI要素を入れるだけです。
|
1 |
<RemoveMSI /> |
インストールするアプリケーションを指定する
|
1 2 |
<Add OfficeClientEdition="32" Channel="Broad"> <Product ID="O365ProPlusRetail"> |
Office365の場合のサンプル。”Broad”は半期チャネルです。
要らないアプリケーションを除外する
要らないアプリケーションを除外するには、ExcludeApp要素を書き足します。
|
1 2 |
<ExcludeApp ID="Publisher" /> <ExcludeApp ID="Groove" /> |
IDの例)
ID=”Access”
ID=”Excel”
ID=”Groove”
ID=”Lync”
ID=”OneDrive”
ID=”OneNote”
ID=”Outlook”
ID=”PowerPoint”
ID=”Publisher”
ID=”Teams”
ID=”Word”
サポートされている製品ID一覧
https://docs.microsoft.com/ja-jp/office365/troubleshoot/installation/product-ids-supported-office-deployment-click-to-run
ExcludeApp 要素の説明
https://docs.microsoft.com/ja-jp/deployoffice/configuration-options-for-the-office-2016-deployment-tool#excludeapp-element
サイレントインストールする
Display 要素を使います。
<Display Level="None" AcceptEULA="TRUE" />
Display Level=”None” でサイレントインストール “Full”で通常のGUIインストールです。
タスクバーへのピン留めをやめる
Win8.1の場合ほっておくとタスクバーにオフィスアプリへのショートカットがピン留めされます。うざいので止めましょう。下記を入れるだけです。
|
1 |
<Property Name="PinIconsToTaskbar" Value="FALSE" /> |
共有端末に入れる
Office365は1User 5台までという制約があります。
そういうのではなく、使う端末がいつも決まってないという利用形態もあると思います。
共有端末に入れる場合はConfigure.xmlに下記を追記します。
|
1 |
<Property Name="SharedComputerLicensing" Value="1" /> |
Office 365 ProPlus に対する共有コンピューターのライセンス認証の概要
https://docs.microsoft.com/ja-jp/deployoffice/overview-of-shared-computer-activation-for-office-365-proplus
そうすると、一人当たり5台の制限に含めないことができます。
ローカルアカウントでのログオン
Office365だとユーザー単位の認証になります。Active Directoryを導入してそのユーザーに権利を付与する場合、ローカルユーザーの扱いが問題になります。
共有コンピューターのライセンス認証を有効
→ユーザー毎Microsoftアカウント認証が必要。認証しないとライセンス無し状態になりほとんどの機能が無効化されます
Excelで認証したところ、認証が終わらず。
Outlookで認証すると終了し(※1)、他のOffice製品もおなじアカウントになっていました。30日に一回はOutookを起動する必要がある?
共有コンピューターのライセンス認証を無効
→5台のうちの1台にカウントされ、ローカルアカウントでログインした場合でも認証を求められませんでした。
(※1)
多分にうちのネットワーク構成の問題だと思うんですが、回避できるのは
OutlookがEWS(SOAPのAPI)を使って初期設定する機能があるからだと思います。
Exchange Web Service とは
http://e-words.jp/w/Exchange_Web_Services.html
DNSにActiveDirectoryがどこにあるのかSRVレコードとして書かれています。
また、自分のアカウントがどこのExchangeサーバに格納されているのかはEWSがautodiscoverメソッドを使って、DNSに聞きまくって探すようでした。
Outlookのキャッシュモード設定を強制する
各ユーザにOutlook起動されてキャッシュ残されてはたまらないので、管理者側で禁止しました。レジストリかグループポリシーでできますが、グループポリシーでやる場合は下記を参考にしてください。
Setup.exeの実行
出来上がったxmlを /configure オプションで指定してsetup.exeを起動します。
setup.exe /configure Configuration.xml
setup.exeのオプションは以下の通りです。初回インストールは/Configure,構成変更の場合は/customize
|
1 2 3 4 5 6 7 8 9 10 11 12 13 14 15 |
D:\>setup.exe /help SETUP [mode] [path] SETUP /download [path to configuration file] SETUP /configure [path to configuration file] SETUP /packager [path to configuration file] [output path] SETUP /customize [path to configuration file] SETUP /help /download Downloads files to create an Office installation source /configure Adds, removes, or configures an Office installation /packager Produces an Office App-V package from an Office installation source /customize Applies settings for Office applications /help Displays this message |
sample.xml
試しに作ったxmlがこちら
マイクロソフトドキュメント
詳細な技術文書は下記にあります。
https://docs.microsoft.com/ja-jp/deployoffice/configuration-options-for-the-office-2016-deployment-tool
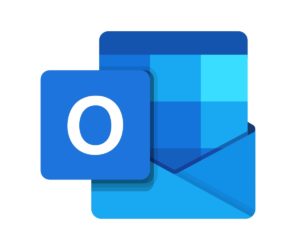

“Office Installをカスタマイズする” に対して1件のコメントがあります。