SharepointのユーザーリストをExcelに出力する
Sharepointのユーザー情報をExcelに出力する方法の紹介。
サイトのユーザー情報リストを出力する
Sharepointはサイトごとにユーザーを設定できるのですが標準機能では一覧に出力する機能がないのでExcelのPowerQueryでSharepointのWebAPIを呼び出して一覧にしてやります。まずは全ユーザー情報を出力しましょう。
Excelを立ち上げて、データタブからSharepointリストを探します。
Windows版Excel : データの取得 > オンラインサービス もしくは その他のデータソースから>Sharepointリストから
Mac版Excel : データファイル指定 >Sharepointリスト
Windowsの画面イメージ
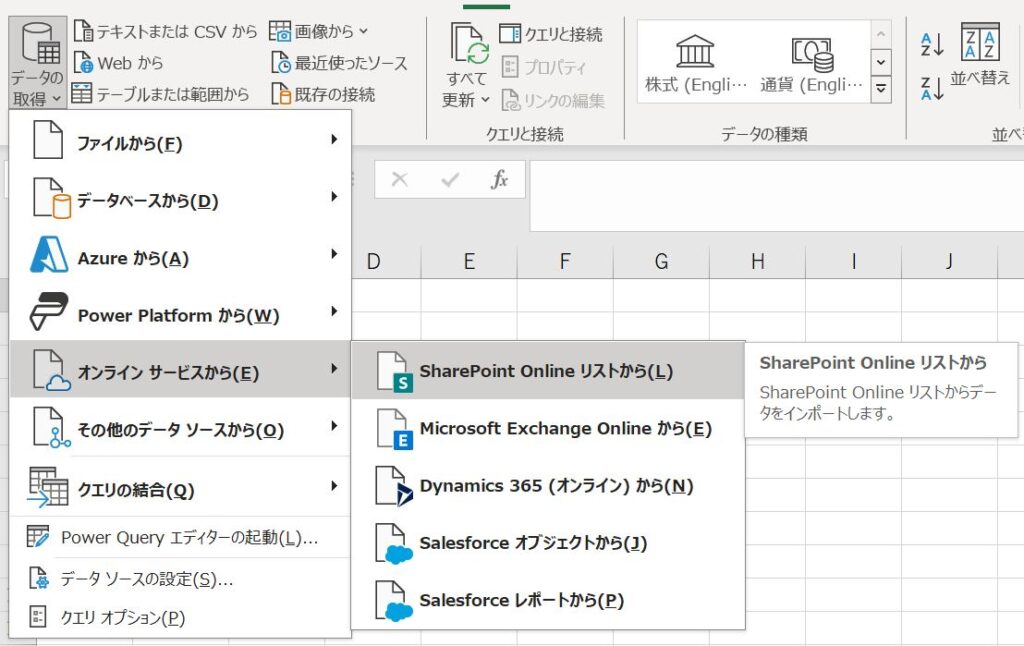
Mac版の画面イメージ
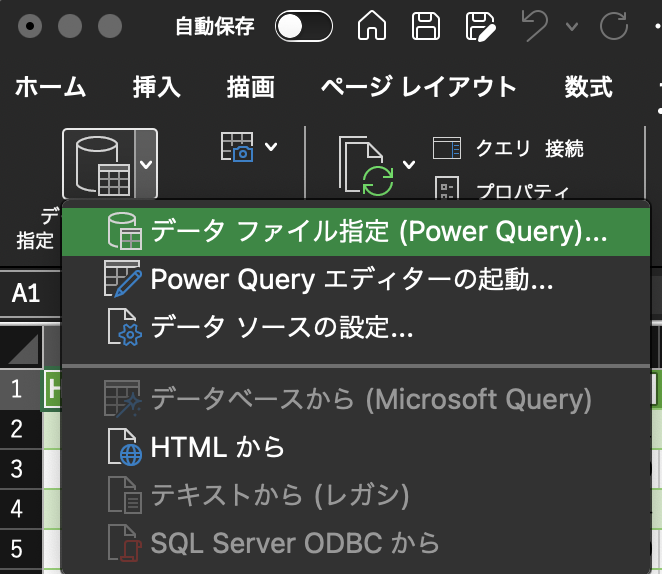
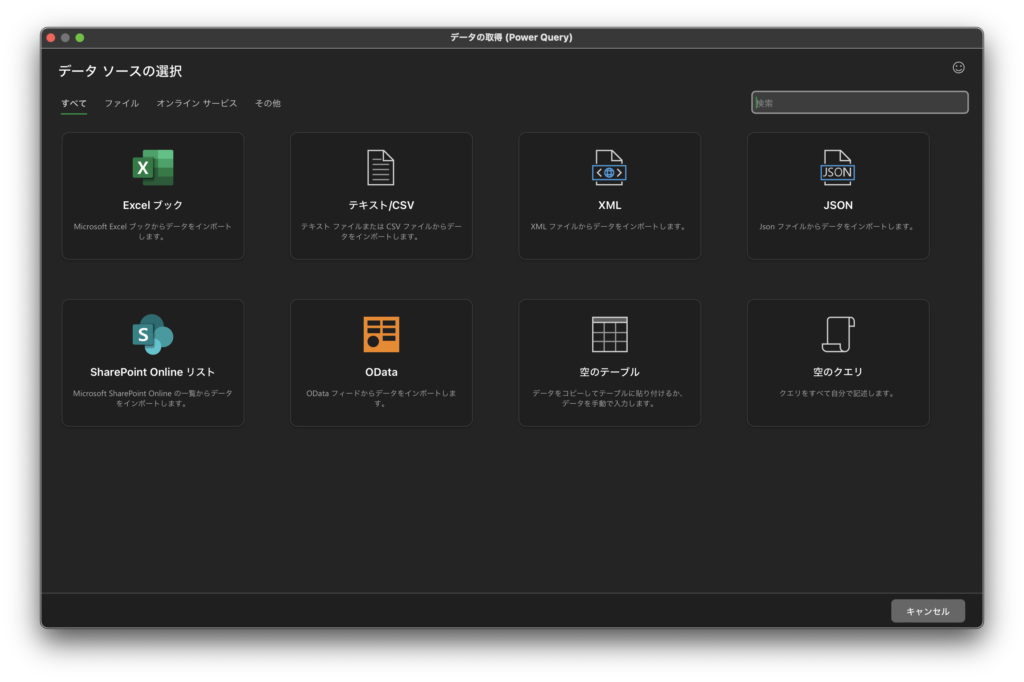
URLの入力画面があるので、サイトまでのURLを入力します
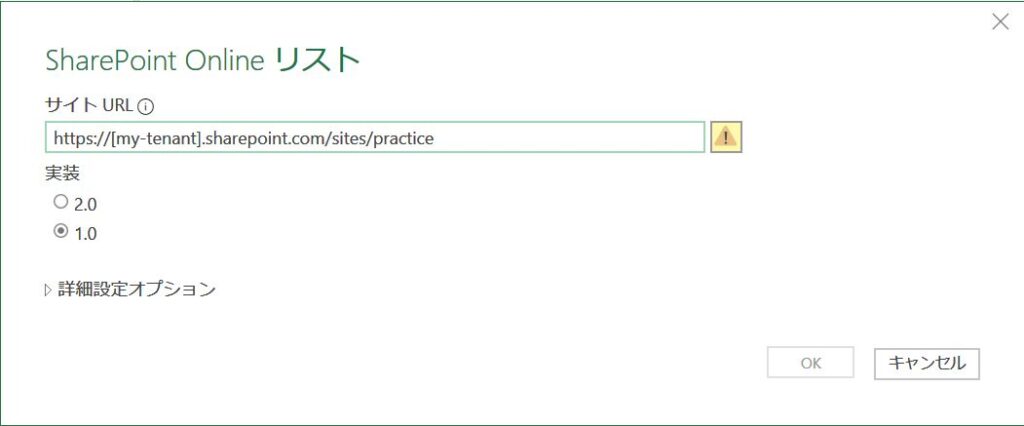
するとリストの一覧がでるので「ユーザー情報リスト」を選択しましょう
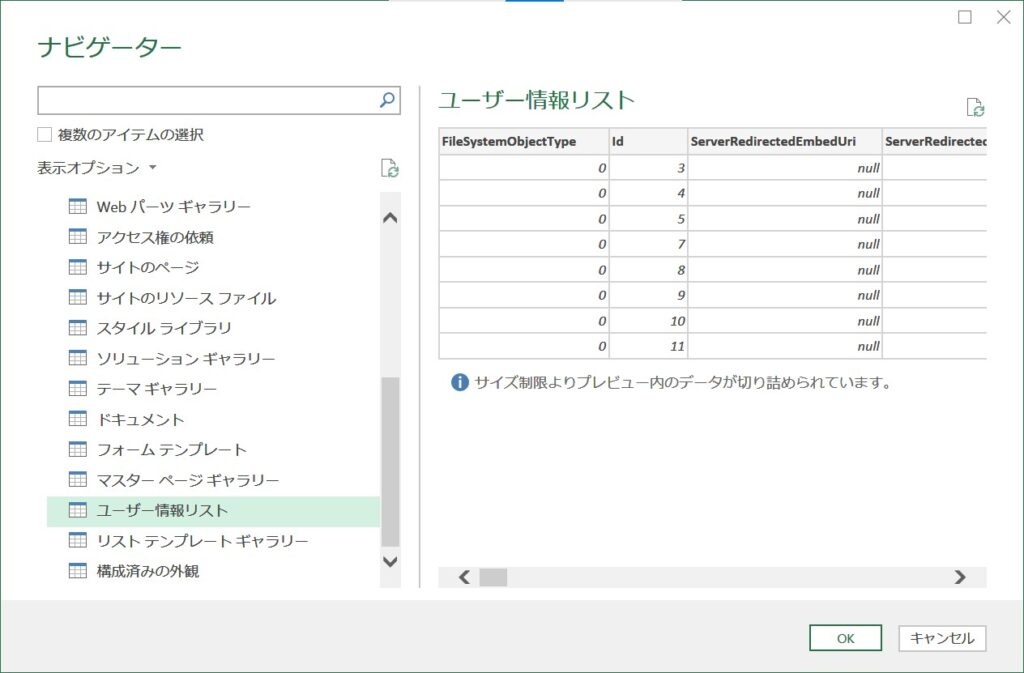
OK>閉じて読み込むをクリックするとユーザーの一覧がExcelにダウンロードできます。
Sharepointのセキュリティグループの一覧をつくる
上記のユーザー情報一覧ではSharepoint上で作ったグループの中身がわかりません。ユーザー情報としては1行のままです。セキュリティグループの一覧をつくるには違う命令を入力します。
Excel > データ タブからODataを探して下さい
Windows版Excel : データの取得 > その他のデータソースから>ODataフィードから
Mac版Excel : データファイル指定 > データソースの指定 > OData
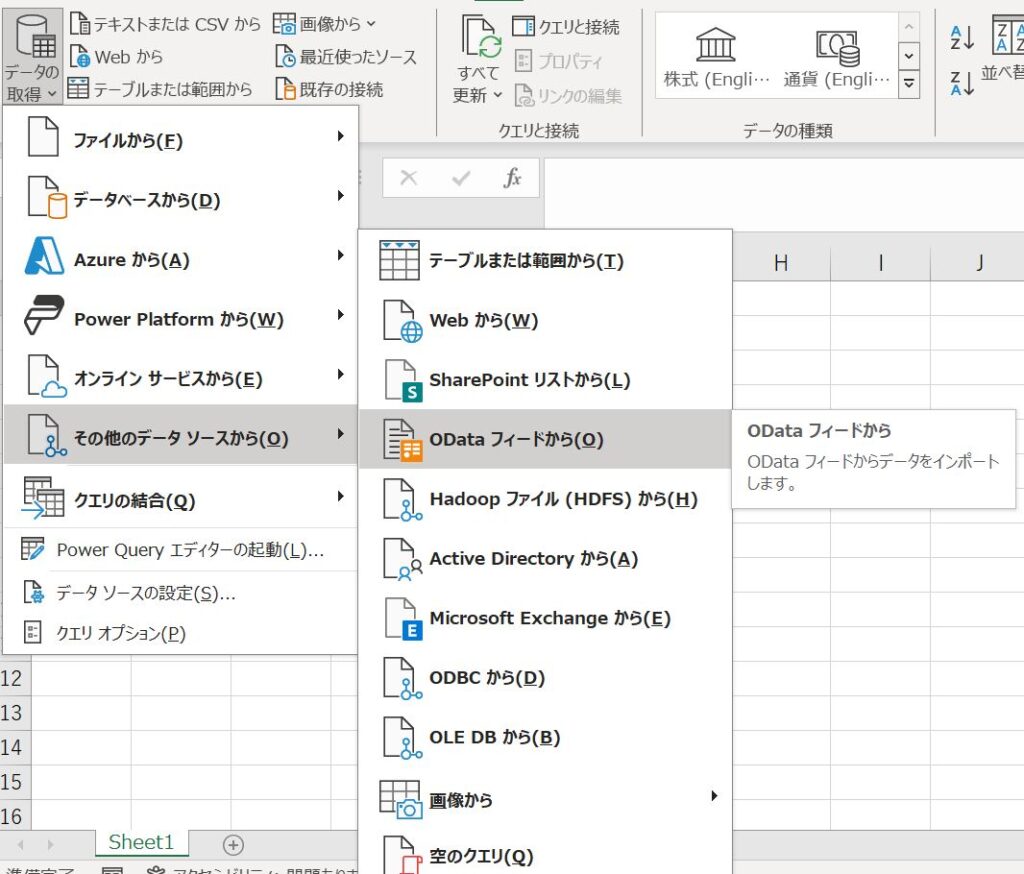
Mac版はユーザー情報と同じです。
Site名の後ろに下記を入れてみて下さい。
_api/Web/SiteGroups
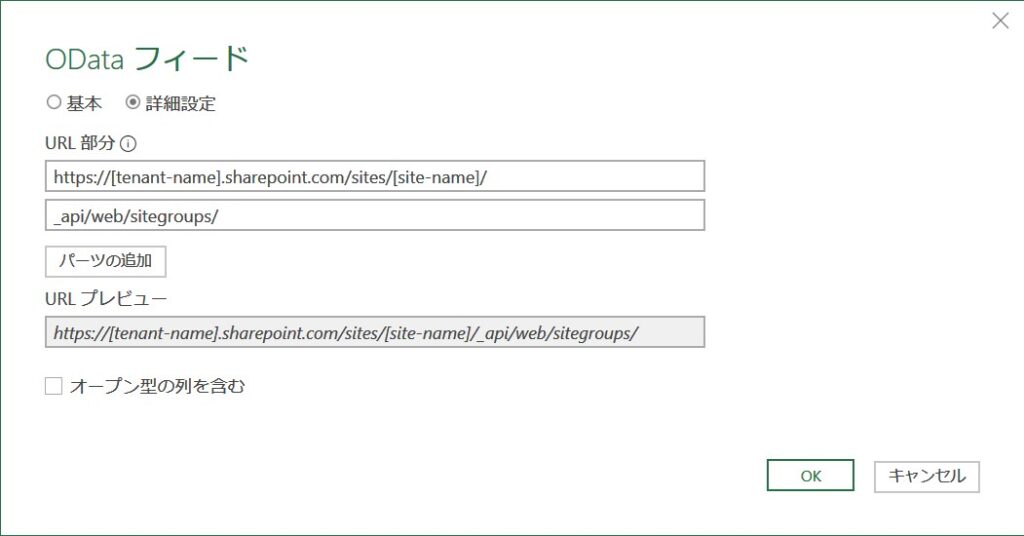
得られたプレビューで[Users]の右にある展開ボタンをクリックします
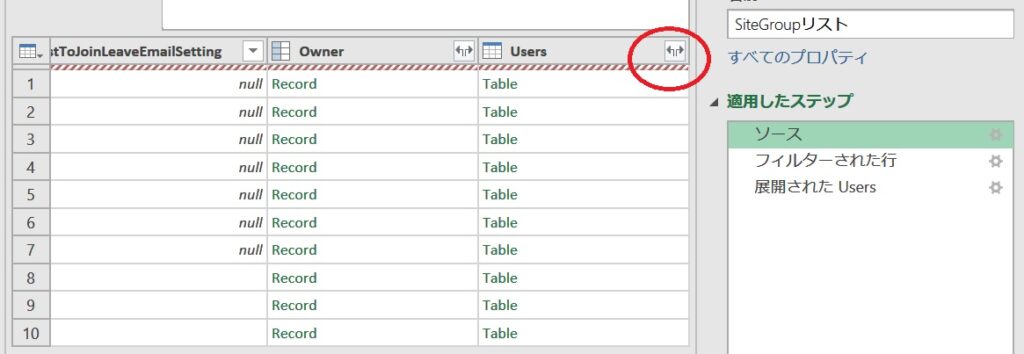
閉じて読み込むをクリックするとSharepointグループの一覧がExcelに読み込まれます。