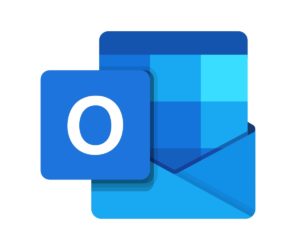Microsoft Formsでの申し込みに上限を設定してメールで通知する!
社内の勉強会とかセミナーの申し込みはMicrosoft Formsを使って受け付けるのがすっごい簡単でおすすめです。
ですが、Forms自体には申込数上限を設定したりする機能がありません。「申込数が上限に達したら通知する」機能をPower Automateで実装できます。
1.申し込みFormを作る
1-1.office.comにアクセスする。
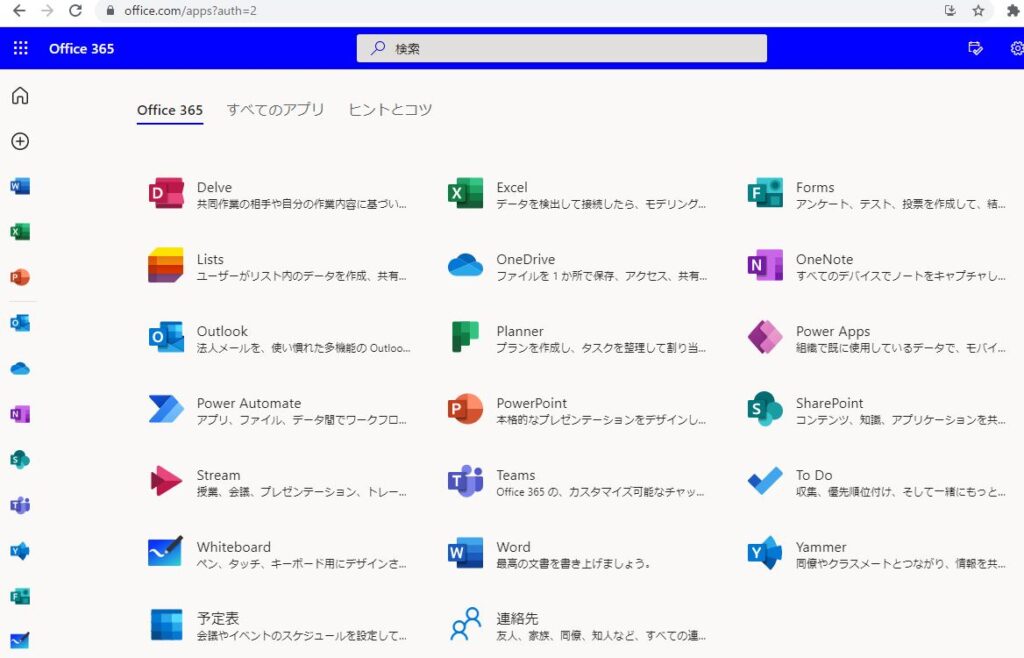
1-2.Microsoft FormsのアイコンをクリックしてFormsにアクセスする。(https://www.office.com/launch/formsに転送される)
1-3.「+新しいフォーム」ボタンをクリックする
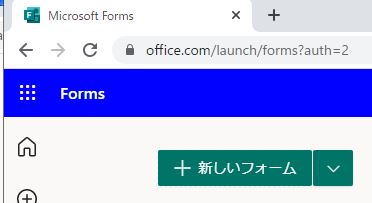
1-4.申し込みフォームの題名と説明を入力する。題名は「○○への参加申し込み」程度に短くして内容はすべて説明に押し込むのがおすすめ
1-5.「+新規追加」ボタンを押して申し込み用の選択肢を作る
オプション2つがデフォルトなのでオプション2にマウスをあてて、ごみ箱アイコンで選択肢を1つにする。オプション1を「参加します」に変える。質問とサブタイトルはその場その場でかえてください。
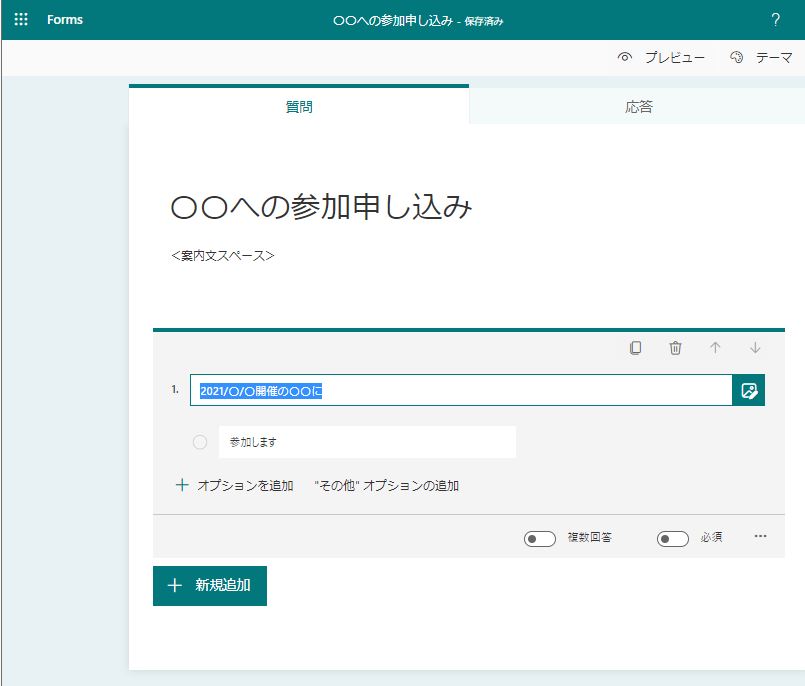
ほかの質問は任意で。
1-6.「共有」ボタンから回答者と編集者を設定する
2.Power Automateで上限管理をする
Form作成者と同じidでやるのが望ましい。
2-1.office.comからPower Automateにアクセスする。
2-2.左カラムの「+作成」メニューから「自動化されたワークフロー」(指定されたイベントによってトリガーされます。)を選択する。
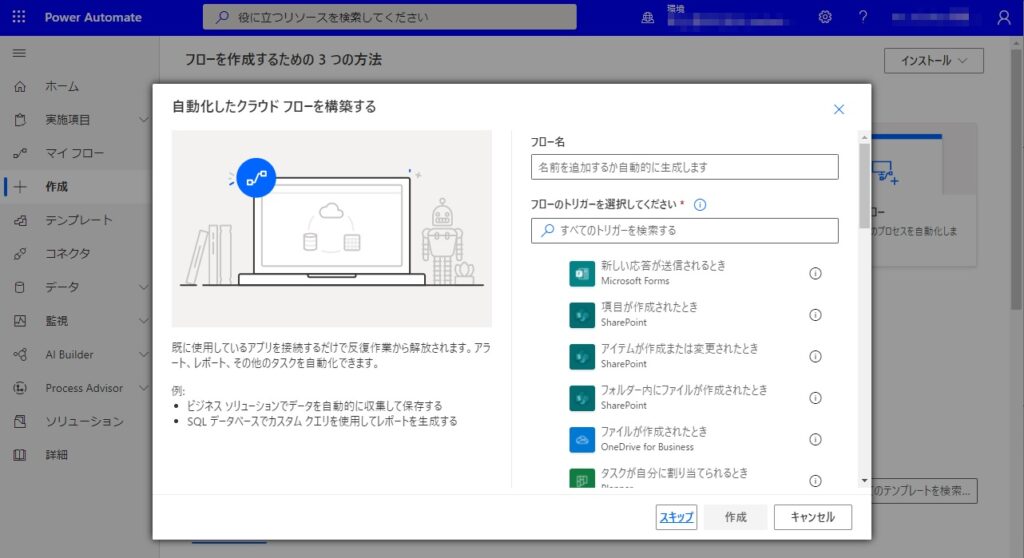
2-3.フロー名をつける。トリガーに「新しい応答が送信されるとき Microsoft Forms」を選択し、作成ボタンをクリック。
2-4.Formsをトリガーにした新しいフローを設定していく。
新しいフローが表示されるので、「新しい応答が送信されるとき」にフォームIDを入力する。自分が作ったFormはドロップダウンリストに表示される。表示されない場合は、Formsに戻ってURLからFormIdを取得して入力する。
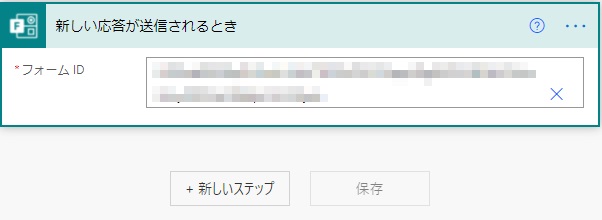
2-5.入力された内容を取得する。
「+新しいステップ」をクリックし、「コネクタとアクションを検索する」(検索ウィンドウ)のところに「Forms」と入力する。アクションに「応答の詳細を取得する Microsoft Forms」があると思うので選択する。
フォームIDは先ほどと同じものを指定する。「新しい応答が送信されるとき」からのコピペはうまくいかなかったのでその場合元のURLからコピーしなおしたほうが良い。
応答IDをクリックすると「動的なコンテンツ」に「応答ID」が現れるのでこれをクリックする。
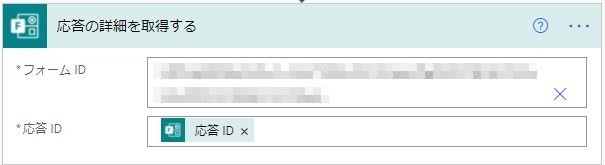
2-6.条件を設定する。
「+新しいステップ」から「条件 コントロール」をクリックする。
上限を超えた時に「キャンセル待ちです」と返したいので下記のように設定する。
値の選択:クリックすると「動的なコンテンツ」が現れるので応答IDを選択する。
条件:次の値より大きい
値の選択:定員の数。応答IDはFormsの回答連番なので、テストしたりキャンセルがあったりしたときはここを増減する。
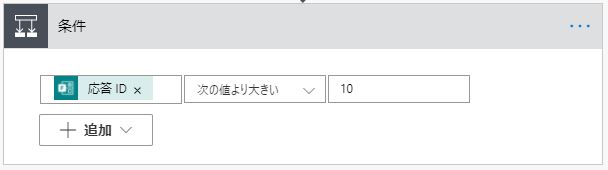
2-7.上限を超えた場合の動作を設定する。
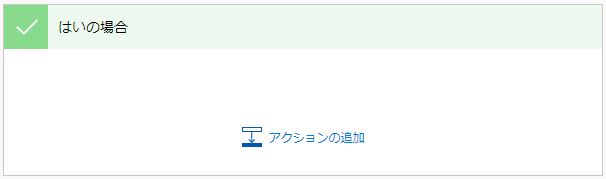
「はいの場合」の「アクションの追加」をクリックする。
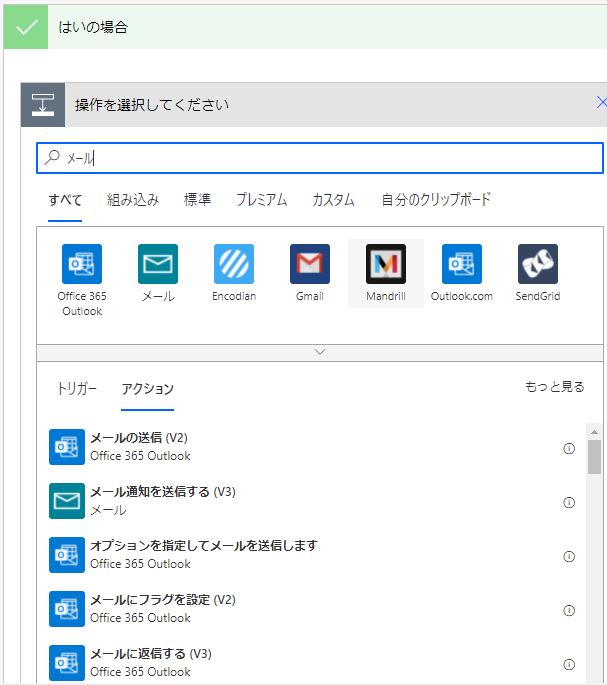
検索ウィンドウに「メール」と入力し検索結果から「メールの送信 Ofiice365 Outlook」を選択する。2021年現在V2だが、将来的にバージョンアップされるかもしれないので適宜判断してください。
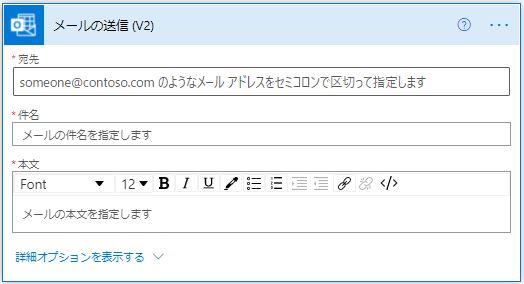
宛先:「動的なコンテンツの追加」をクリックすると「Responder’s Email」が現れるのでこれを選択。
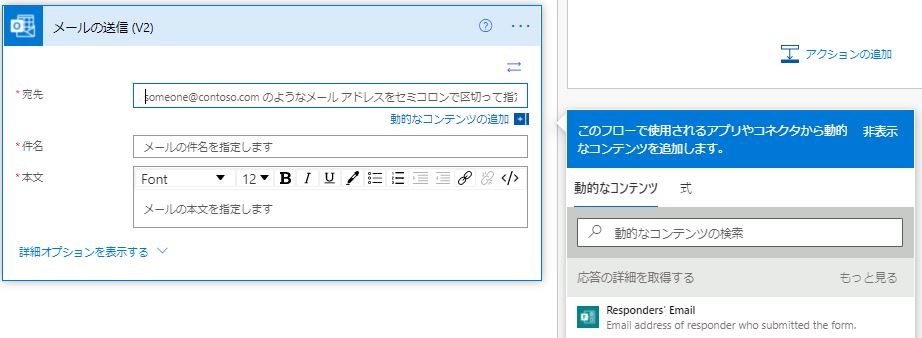
件名:任意で入力
本文:任意で入力
「詳細オプションを表示する」を選択すると、送信者やCc:,Reply-to:を指定できます。
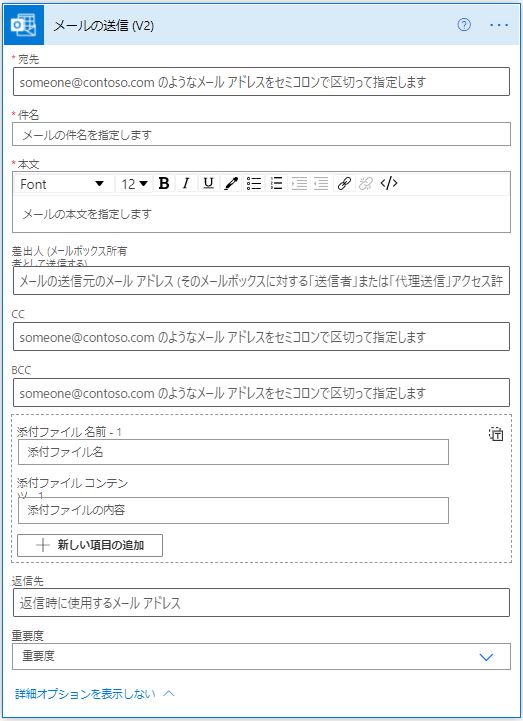
2-8.定員内の場合の動作を設定する(任意)。
Microsodt Formsの入力受け付けは英語で通知されてしまう。「いいえの場合」にメールの送信を設定すると、日本語の参加案内を作成できる。作るかどうかは任意。作成する場合は前ステップを参考にしよう。
2-9.保存し、テストする。
テストすると応答IDがカウントアップされてしまうので、適宜調整してください。