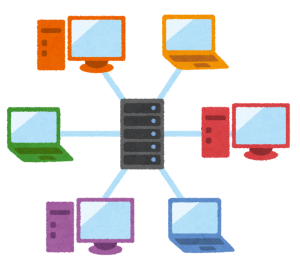問題が発生していないサーバでパフォーマンスモニタを設定しておくには
リモートデスクトップで仮想サーバに接続させてアプリを使ってもらおう、第五弾
特に性能問題が発生しているわけではないけれど、問題が発生した時にじっとタスクマネージャ見てても原因が掴めるわけじゃない。じゃあ、あらかじめパフォーマンスログを設定して置けばいい、ってことで今日はパフォーマンスモニタの設定方法です。
まずは管理ツールからパフォーマンスモニタを起動します。起動したらデータコレクターセットを右クリックして「新規作成」→「データコレクターセット」を選択。

データコレクターに名前をつけます。今回は「サーバ監視」とします。(わかりやすければなんでも良いです。)
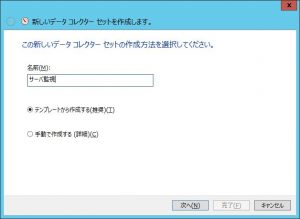
テンプレートを選びます。System DiagonosticsやSystem Performanceは勝手に構成してくれて楽なんですが、システム構成とか監視には不必要な物も収集していきます。手間ですが、Basicを選んで、必要な項目だけを追加してあげましょう。
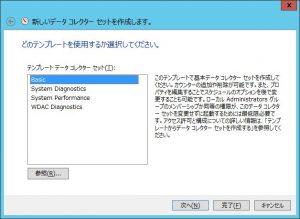
保存先を選びます。デフォルト設定では「%systemdrive%¥PerfLogs¥Admin¥hogehoge」が表示されますが、特に変更する理由もないのでそのまま進みます。

「作成しますか?」と聞かれるので、そのまま作成します。ただ、ほとんど収集項目がないので、プロパティを開く、を選択します。
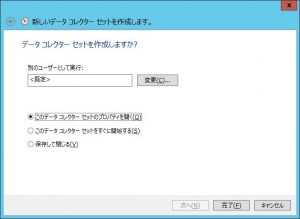
パフォーマンスカウンターを追加。プロセッサ、メモリ、ネットワーク、ディスクあたりで充分な気もしますが、System Diagonosticsのテンプレートを山お香に、Process、Server、Systemを追加
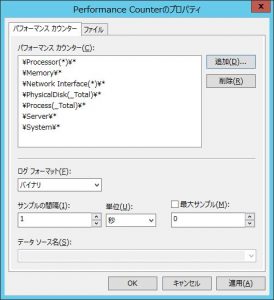
トラブルが起こっているわけでもないので、一日一回ログをとって置けばいいかなと平日の昼下がりを指定。

これで一日一回ログを取ってくれます。問題が起こらないことを祈るのみ…w
今までの記事はこちら: